Introduction
OpenVPN is a great tool to protect yourself online whether you are on a private or a public network. OpenVPN is a full-featured SSL software solution for enterprise management or home use. OpenVPN client includes a user-friendly interface for Windows, MAC, Linux, Android and IOS.
Downloading OpenVPN package
In this example, I will be installing OpenVPN on a Ubuntu 15.04 64-bit system. If by chance you're using a different version, you download the OpenVPN version for your operating system on OpenVPN download page.
First, you need to download OpenVPN package by using the command below.
sudo wget http://swupdate.openvpn.org/as/openvpn-as-2.0.19-Ubuntu14.amd_64.deb
If you not using Ubuntu 15.04 64-bit, replace the package URL with the version that matches your system.
Installing OpenVPN
After you have downloaded OpenVPN package, you need to install it using the command below.
sudo dpkg -i openvpn-as-2.0.19-Ubuntu14.amd_64.deb
All done! well.. OpenVPN is now installed on your server, However, we need to change the OpenVPN password so we can login to OpenVPN. Use the following command to change OpenVPN password.
sudo passwd openvpn
Administrator user-interface
Before we continue, we have to login to the OpenVPN admin interface and accept the terms. You can find OpenVPN admin interface here.
https://serverip:943/admin/
Let's login using the username "openvpn" and the password we have created before. Now accept the terms and make sure OpenVPN AS server is showing as "ON" and running.
Installing OpenVPN client
Now to install the OpenVPN client go to the following page. If you see any SSL warnings, ignore the warnings and continue.
https://serverip:943
Login to opennvp account using the password we created before and it will download OpenVPN client.
That's it! Enjoy your OpenVPN AS!
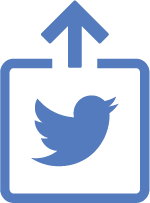
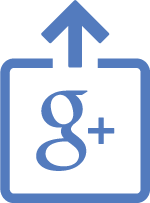

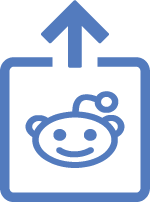
Comments
Add comment